FUTOKAサーバーのWordPressインストール方法はとっても簡単!

インストールと聞くと「なんだか難しそう・・・」と思う方もいるかもしれませんが、FUTOKAには自動インストール機能という機能があるので、クリックするだけで簡単にインストールすることができます。
今回は、その手順を紹介したいと思います。
FUTOKAサーバーでWordPressをインストールする方法
1. まずはFUTOKA公式サイトへ行き、「ログイン」ボタンをクリックしてログインします。
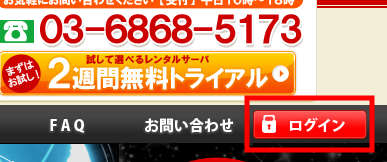
2. コントロールパネルにログインしたら、所有しているサーバー一覧が表示されますので、WordPressをインストールしたいサーバーのサーバーパネルにログインします。
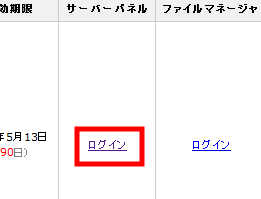
3. サーバーパネルにログインしたら、左側のメニューから「自動インストール」という項目をクリックします。
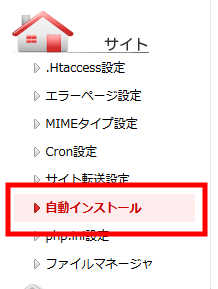
4. 上部の「関連メニュー」にある「プログラムのインストール」をクリックします。
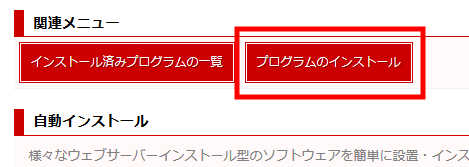
5. 自動インストール可能なCMS一覧が表示されますので、その中にあるWordPressの欄の「インストール設定」をクリックします。
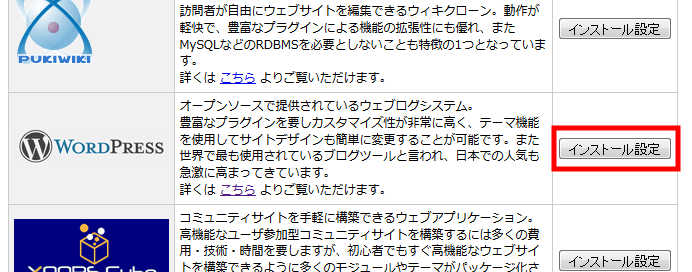
6. 設定画面では、「MySQLデータベース名」と「インストールURL」を指定します。
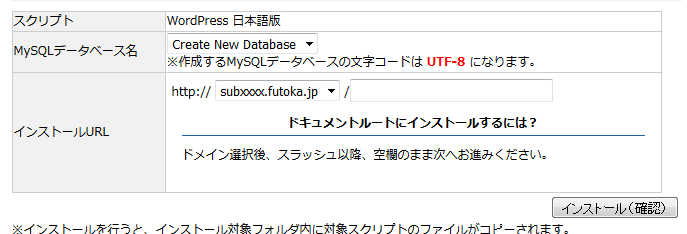
6-1. MySQLデータベース名は、「Create New Database」を選択すれば新規で作成してくれるので、このままでOKです。

6-2. インストールURLは、WordPressをインストールしたいドメインとディレクトリを指定します。
デフォルトドメインにインストールしたい場合、ドメイン欄はそのままでOKです。

※ 独自ドメインや作成したサブドメインにWordPressをインストールしたい場合は、プルダウンからインストールしたいドメインを選択します。(※独自ドメインをサーバーに設定していない場合は、先に独自ドメイン設定を行っておきましょう。)
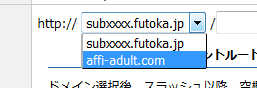
6-3. ディレクトリはトップディレクトリ(「/」スラッシュ配下)にインストールしたい場合は空欄のままでOKです。
ディレクトリを指定したい場合、例えば「blog」ディレクトリ配下にインストールしたい場合は「blog」と入力します。(※この場合、「http://○○○.com/blog/」配下にインストールされます。)

6-4. 入力が完了したら「インストール(確認)」ボタンをクリックします。
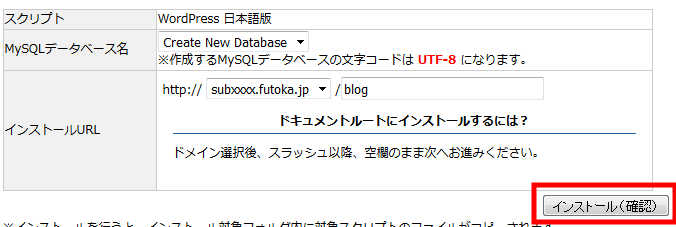
7. 確認画面が表示されるので、確認して問題無ければ「インストール(確定)」ボタンをクリックします。

8. これでインストールが完了です。
表示されたURLにアクセスします。
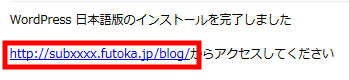
9. インストールしたWordPressの設定画面が表示しますので、必要事項を記入し「インストール」ボタンをクリックすれば完了です。
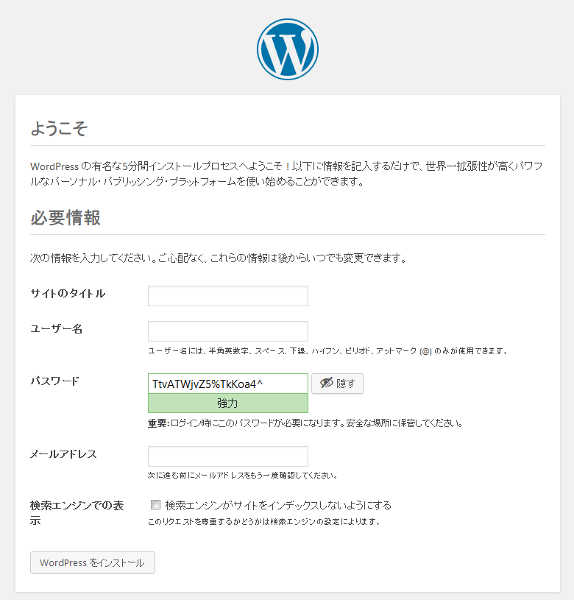










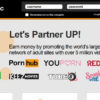







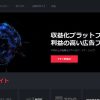

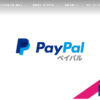






Your Message